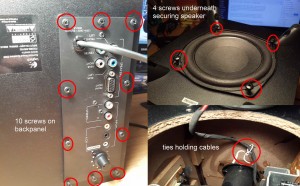tl;dr: Thought keyboard was broken, only needed battery replacement.
 Since the Logitech K750 was first released, I was a fan. But the $100 price tag put me off. It’s most noticeable feature is the fact that it has a bar of solar panels along the top of the board which are used to charge the built in battery. This should mean you never have to replace the battery. A dream come true to me, who in general is disposable battery averse. Besides that it’s a standard wireless keyboard that uses Logitech’s unifying receiver, I additionally like the style and design of the keyboard.
Since the Logitech K750 was first released, I was a fan. But the $100 price tag put me off. It’s most noticeable feature is the fact that it has a bar of solar panels along the top of the board which are used to charge the built in battery. This should mean you never have to replace the battery. A dream come true to me, who in general is disposable battery averse. Besides that it’s a standard wireless keyboard that uses Logitech’s unifying receiver, I additionally like the style and design of the keyboard.
So joyous was I to find it on a half-price special at some stage, promptly ordering it and enjoying it’s use. Two years later, on returning from a short trip, the keyboard no longer worked. Not registering keypresses, nor activating any of it’s notification lights. The battery is not supposed to be replaced, but is relatively easily accessible, so I popped it out and measured the voltage.
 The battery used is a rechargeable coin-cell battery, similar to what is used on motherboards, an ML2032 3.0V battery. My battery measured 2.9V, so I assumed it was still fine, and something else had gone wrong. The keyboard had a 3-year warranty I was still within, so after the retailer rejected me, I contacted Logitech who were kind enough to send me a replacement that continues to work perfectly.
The battery used is a rechargeable coin-cell battery, similar to what is used on motherboards, an ML2032 3.0V battery. My battery measured 2.9V, so I assumed it was still fine, and something else had gone wrong. The keyboard had a 3-year warranty I was still within, so after the retailer rejected me, I contacted Logitech who were kind enough to send me a replacement that continues to work perfectly.
This was over a year ago; in-between a lot has happened, but Logitech didn’t ask me to return the old keyboard, and I couldn’t bring myself to throw it out. I figured I’d salvage the solar panels or something. I found it the other day and decided to take another look. Although the battery comes out relatively easily, the keyboard’s faceplate is glued into place. So to disassemble it you have to pry that off, making reassembly difficult.
After that there are a number of screws to remove, and then the base separates, giving you access to the circuit-board. On the front are a few test-points. With my old battery plugged in, V_BAT showed 2.86 V and V_MAIN showed a steady 2.0 V. I tested some other components but couldn’t find anything notably wrong with the board. Solar panels provided a charge.
So I popped my battery out of my new keyboard, and lo and behold it worked. I measured the voltage and it reflects marginally over 3.03 V. Apparently a 0.15 V drop on this battery is enough to stop the keyboard working. I measured the V_MAIN on the test points, and it showed an match 2.0V, like with the ‘bad’ battery. This also meant my disassembly was completely unnecessary. So with it in pieces, I ordered a replacement battery.
Now I have two working K750 keyboards, although one is slightly disfigured.
April 2021 Update:
My original keyboard is still working after replacing the battery.
My second only somewhat works. If I try turn it off, it doesn’t turn off immediately, but only after a few minutes. Once it’s off, it can’t be turned back on. However, I’ve found that if ‘jumpstart’ it by shorting the V_BATT and V_MAIN terminals together for a few seconds, then it works again until it is turned off.



![GP012706.MP4_snapshot_00.01_[2015.10.13_19.56.49]](http://blog.gcawood.com/wp-content/uploads/2015/10/GP012706.MP4_snapshot_00.01_2015.10.13_19.56.49-300x188.jpg)
![GOPR2706.MP4_snapshot_10.54_[2015.10.13_19.59.41]](http://blog.gcawood.com/wp-content/uploads/2015/10/GOPR2706.MP4_snapshot_10.54_2015.10.13_19.59.411-300x155.jpg)
![GOPR2706.MP4_snapshot_01.24_[2015.10.13_19.57.57]](http://blog.gcawood.com/wp-content/uploads/2015/10/GOPR2706.MP4_snapshot_01.24_2015.10.13_19.57.57-300x180.jpg)
![GP012704.MP4_snapshot_00.53_[2015.10.13_20.09.58]](http://blog.gcawood.com/wp-content/uploads/2015/10/GP012704.MP4_snapshot_00.53_2015.10.13_20.09.58-300x195.jpg)
![GOPR2705.MP4_snapshot_08.02_[2015.10.13_20.04.40]](http://blog.gcawood.com/wp-content/uploads/2015/10/GOPR2705.MP4_snapshot_08.02_2015.10.13_20.04.40-231x300.jpg)
![GP012704.MP4_snapshot_04.37_[2015.10.13_20.10.55]](http://blog.gcawood.com/wp-content/uploads/2015/10/GP012704.MP4_snapshot_04.37_2015.10.13_20.10.55-300x199.jpg)
![GOPR2705.MP4_snapshot_03.06_[2015.10.13_20.02.47]](http://blog.gcawood.com/wp-content/uploads/2015/10/GOPR2705.MP4_snapshot_03.06_2015.10.13_20.02.47-300x173.jpg)
![GP012704.MP4_snapshot_00.24_[2015.10.13_20.09.25]](http://blog.gcawood.com/wp-content/uploads/2015/10/GP012704.MP4_snapshot_00.24_2015.10.13_20.09.25-300x221.jpg)