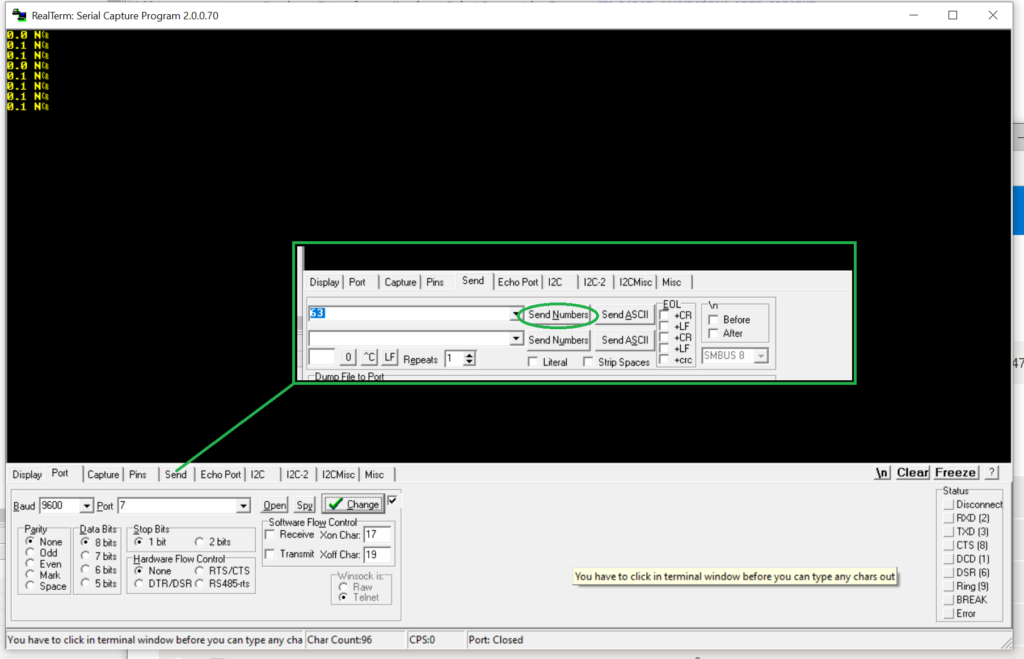It’s February 2020. You’re excited. You enter the lottery to get permits to hike Mt Whitney. It’s the highest mountain in the contiguous United States. You’ve never been that high before! In March you find out you’ve got a permit for May. There’s some pandemic thing happening, but that’ll totally be resolved by May. You book campsites at Whitney Portal; you book a few nights before at Onion Valley. You’ve got a team ready to go. Time to kick up the training a notch.
Multiple trips to the San Gabriels, culminating in a summit of San Gorgonio two weeks before you’re due to hike Whitney. You hear rumours of permits getting cancelled. You’re nervous, but optimistic. It’s the week before your hike. Your campsites have been cancelled, but oddly not your permit. It’s 5 days before your planned summit. Your permit is revoked. All permits for the rest of the year are already booked. No dice.
Endure 6 months of pandemic…
It’s early November 2020, you’re planning on camping up the 395 for the Thanksgiving week. Permit season has ended, but fire season has devastated the Sierras. Whitney’s still closed.

It’s two weeks before your trip; Whitney is open; permits are being offered for the following week. Ooh. You wait patiently for the week to finish and the following week’s worth of permits to be released. They aren’t…
It’s Wednesday, your trip is planned to start on Sunday. Still no permits for the following week. You phone, they acknowledge its odd, but claim permits will be up the next day most likely. Next day, no permits. You phone Friday, this time they open a reservation spot just for you. You claim the reservation! You phone back minutes later to get them to email you your permit. They do! You have a permit for Monday.
It’s the Thanksgiving week. By some fortune there hasn’t been a snowfall in the Sierras for two weeks, and reports claim the initial season’s snowfall hasn’t been too heavy. You got this.

Ideally you would have trained for this. You would have planned camping at altitude the few days prior to the summit attempt. You and your wife wouldn’t have to work on the Saturday to ensure work is done for when you get back from your trip. This is not an ideal attempt. But this is probably the only attempt you’re going to get.
Sunday we get a camping spot at Tuttle Creek Campground, just outside Lone Pine. We drive up to the trailhead and take a leisurely stroll. This is all we can do to try acclimatize.
It’s 4am on Monday morning. Time to get up. We met people the day before who had started hiking Whitney at midnight. We met them around 3pm on their way down. Tired but triumphant. We couldn’t imagine starting at midnight. Our bags are pre-packed. Prepared hot water is in the thermos. We top up our oats and eat as we drive up to Whitney Portal. It’s winter, and understandably dark.
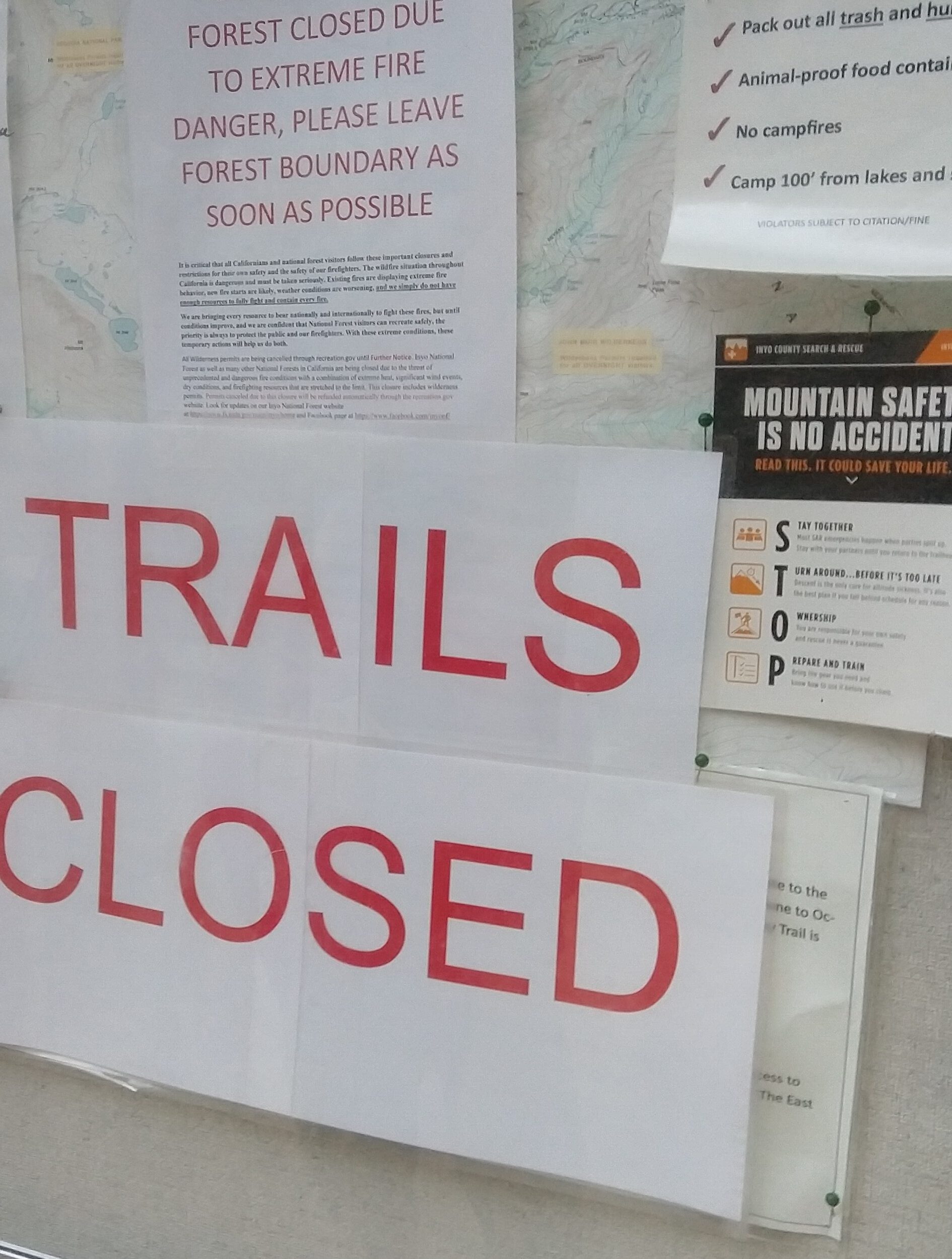
04:56 marks our start time. It’s chilly but comfortable. We pick up our WAG bags, gloss over the outdated and yet to be removed “TRAIL CLOSED” sign and start up the trail. Headlights leading the way. Half an hour in we see another vehicle in the parking lot and we have a tail. Half an hour later and we’ve lost them. Concerning :/
To track our pace, and make sure we’d get up and down the mountain safely, I marked down whenever we took a break and how far we’d gone. I was somewhat successful with this on the way up. And on the way down had other things on my mind. Summary at the end of this post.
06:21 we enter the Whitney Zone, 06:48 we hit Outpost Camp. and at 07:25 we’ve done 8.0km of our 18km ascent (then there’s another 18km down). We’re feeling pretty good. We’ve climbed 800m of the planned 2000m.
It’s cold, earlier thoughts of removing base layers disappeared quickly as we ventured deeper into the valleys, and gained altitude. Running streams with hints of cold temperatures are followed by completely frozen lakes, and rock hopping surrounded by ice. But we’re prepared. Gloves stay on. Bandanas and masks that had previously been intended to limit covid transmissibility now do double duty keeping our faces warm. Ice starts to form within our water bottles.
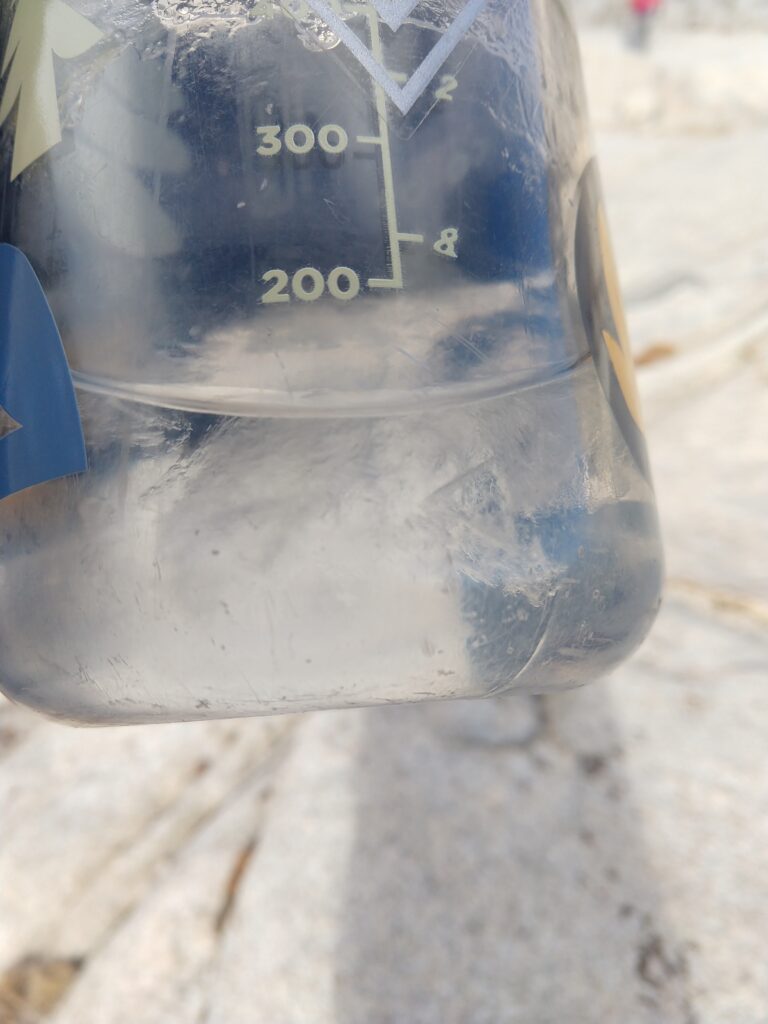
08:48 the sun is well up, but not hitting us. Headlamps are long since forgotten. We just arrived at Trail Camp. It’s empty. We met a couple making their way down half an hour earlier. They’d spent the night at Trail Camp. I do not envy them. Having survived the frigid night, and inspected conditions, they had elected to not summit, and instead head back down to the warmth. What do they know that we don’t?
It starts to snow on us. It’s very weird. The sky is mostly blue with some puffs of cloud. But those puffs of clouds are blessing us with the lightest snow I’ve ever experienced. Weather forecasts predicted clear conditions, and besides these wisps of clouds, the sky is otherwise barren. We forge on. We have switchbacks awaiting us.

We break at 10:03 (12.3km). There are a lot of switchbacks. The gradient is extremely steady, and very manageable, but it’s a long way up. A few snowy sections demand caution, but nothing overly dangerous.
At 11:15 we crest the ridge that divides Inyo National Forest from Sequoia National Park. The views down into Sequoia are astonishing. The landscape is incredibly barren, spotted with trees and the most amazing looking frozen lakes. We’ve done 14.3km. We’re at roughly 4200m. Only 5km left, and another 250m of altitude to gain, unfortunately first we have to drop down 100m.
As we’re getting ready to go a guy comes down. He was our tail from 6 hours ago. He’d done the mountaineers route. Enjoyed his time at the top and was on his way down. We’re jealous he made it to the top so fast. It would be nice to be heading down now.

We’re both feeling pretty good at this stage. It’s taken us a long time to get here. But we’re not terribly behind schedule. We catch some sunlight here. It’s glorious. Weather forecasts predicted -20 C at the summit. I’ve experienced those temperatures for brief times while skiing, usually followed by some good time in front of the fire. There is no fire here. Even were it to be allowed, there is nothing to burn.
The biggest issue we’ve faced thus far is a slightly upset stomach, a headache, and our camelback nozzles freezing. Not the end of the world. But what do you do when your water freezes. Fortunately the liquid in our packs themselves remained mostly unfrozen. Somehow. Besides our times in the sun, I don’t think we’ve experienced temperatures above freezing the entire day.
But we could keep ourselves warm. Unfortunately we couldn’t control the altitude (I mean we could, but we wanted to get to the top…), and this is when it started to take its toll. The last 2 hours of hiking was some of the least pleasant time I’ve ever experienced. Fatigue. It just killed me.

I’ve climbed all the SoCal peaks, but they top out at 3,500m. That’s higher than the highest point in South Africa. For most of my childhood I never spent any time above 2,000m. With only two occasions that I’m aware of to hit 2,900m at the top of the Sani Pass. The highest I’ve ever been outside of an airplane is in the Rocky Mountains, where we got to 3,650m, and we drove to 3,550m, and had a light walk to the top. Now we’re trying to get to 4,400m, and my body is not playing ball.
But we’ve come this far. The weather is good, we’ve got food, we push on. The last two hours are gruelling. And the final few hundred meters have you making your way up a convex crest, never quite sure where the top is. We walk a short way, stop, catch our breaths, continue. We see the hut on the top. I’m too tired to be happy. We sit down in the hut. Relieved more than anything else. We’ve made it.

We force down some food. Drink some water, try to recover. But we’re just so tired. I wish I had felt better. I wish I’d given myself more time to train. I wish we’d spent more nights at altitude before trying to go straight up in one day. I wish for many things. We take some photos. We don’t look happy. I didn’t enjoy the top. I have some photos. The views look amazing. But I was in no state to appreciate it. I want to go back.
We spend only a short time at the top. We still have a long day/night ahead of us. It’s 13:30. We should make it down the sketchiest sections to Trail Camp long before it gets dark. Things to be grateful for. We start the descent.
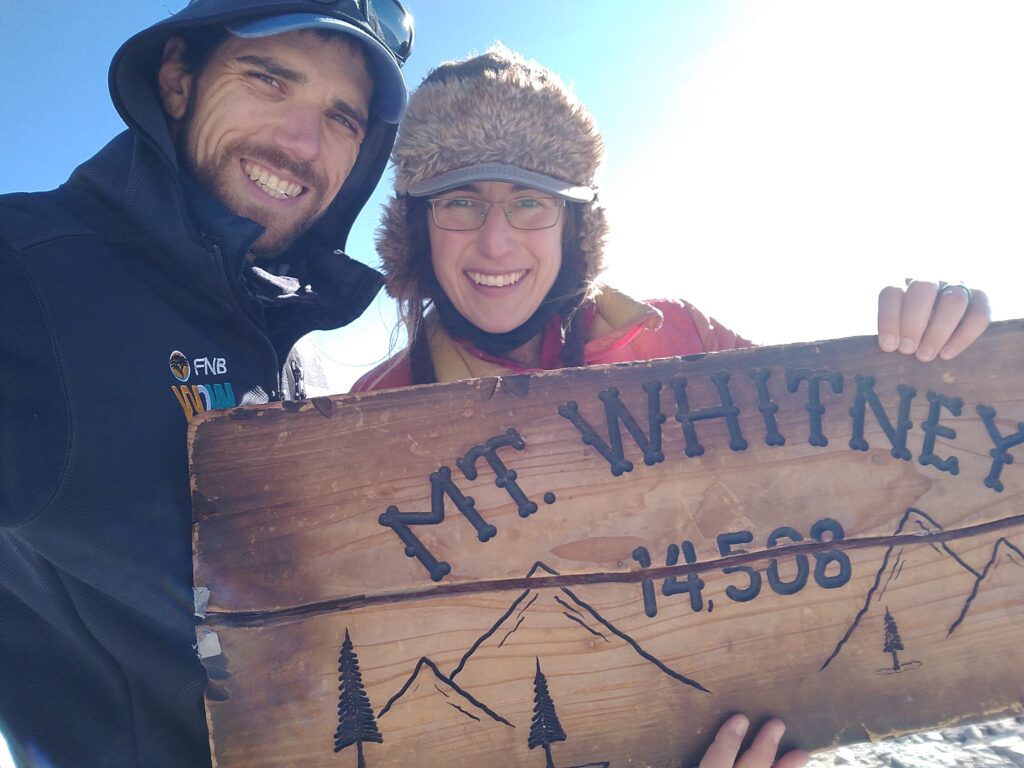
Altitude is one hell of a drug. Going downhill is so much easier. Why couldn’t it all be downhill. We still have a long way to go. But at least I’m not having to stop every few minutes. I’m actually slightly hungry. I’m happy to be enjoying food as opposed to force feeding myself.
We’re down the switchbacks. Tarryn counted them. She got 98. It’s easy to see how someone could count differently. I mean, what really is a switchback. Short breaks to eat and drink, but we’re feeling much better. Struggling to remember how terrible we felt just hours before.
It gets dark and the headlamps are back on. We feel good, but this seems to be taking forever. This path is surprisingly easy to follow in the dark. Like astoundingly. Have to stop once or twice to make sure where the path goes next, but for the most part, just walk and follow the path. I’ve been on countless routes that are harder to follow in the middle of the day.

How is this taking so long? Oh that’s right, it’s just really far.
Ooh someone is following us again. Headlamps are great for being able to spot a tail. The stranger’s light disappears as we go through a wooded section. Stop for another break and zoom! A runner comes flying by. His bright headlamp shining everywhere. Where did he come from? We can’t figure this out. Maybe he did the mountaineers route? He didn’t look kitted out for it, but where else would he have come from? We should have seen him earlier in the day. He checks we’re okay, but doesn’t stop, so there’s no chance to ask.

Finally. Finally. Finally, we make the final turn dropping the last few meters to level up with the parking lot. We’re so close. It’s 20:15. It’s been over 15 hours since we left our car here. The “TRAIL CLOSED” sign is down. That’s reassuring. We hop in our car, eat a snack or two and make our way back to our campsite.
At the campsite, I walk to the restroom. I don’t remember this road being an uphill yesterday. Weird. We sleep well. Wake up the next morning and are relieved to be in relatively good condition.
Looking back on it, I’m very glad we took this opportunity to climb Mt. Whitney. Were conditions perfect? No, far from it. It was very cold, we didn’t have the time to prepare and acclimatize like I would have liked. Would I suggest other people do the same thing? Probably not. Often for hikes like these, you’re advised to just come back later. The mountain’s not going anyway. And it’s true. Whitney’s not going anywhere, but sadly we are. We’re most likely not going to have another opportunity to climb Whitney. So I’m glad we took it.
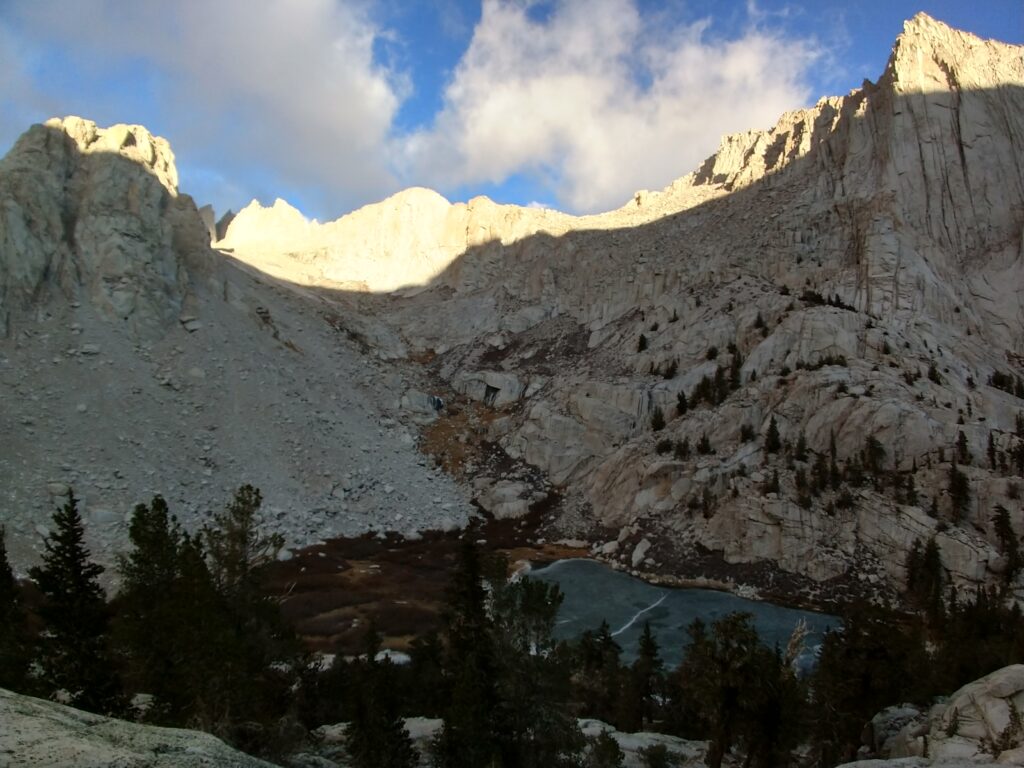
For everyone else though, you want to do it earlier in the year. It was at times unpleasantly cold. You want to take time to acclimatize. You don’t want to feel like I did on the summit. I was miserable, I didn’t appreciate it, I couldn’t. Camp at Whitney Portal a night or two before your hike. Hike to Trail Camp and spend a night there. Take your time and enjoy it.
I’ve added a table below with our average speed for different sections of the route. Besides the first section they’re all much slower than I feel I’ve ever hiked before. They obviously also include break times, so are slower than are actual moving averages, but still.